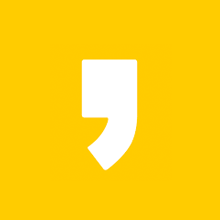포토스케이프를 활용한 블로그 썸네일 제작법
이번 포스팅은 포토스케이프라는 사진 편집 프로그램을 이용하여 썸네일을 제작하는 방법에 대해서 포스팅을 할까합니다. 포토샵은 다루기 힘든 부분도 있어서 조금은 더 쉽게 접근할 수 있는 바램으로 포토스케이프를 사용하는 것을 보여드리고 싶습니다.
일단 [사진편집]탭에 들어가서 자신이 원하는 사진을 넣어줍니다. 그리고 하단에 있는 [자르기]를 선택, 1:1의 비율로 잘라줍니다. (참고로 하단에 있는 [원형 자르기]를 체크하면 원형으로 잘라집니다)
다음 단계는 [기본]-[크기조절]-[긴축 줄이기 : 300 px]을 선택해주시면 됩니다. 다른 사이즈들도 가능하지만, 300 px가 제일 잘 맞는 것으로 생각되더라구요.
작아진 썸네일에 어두운 창을 하나 만들겁니다. [개체]-[사각형]을 선택해주시면 됩니다. 설정을 하실 때에 투명도를 잘 선택하시고, 사진을 넘어간다고해도 괜찮습니다. 다 방법이 있습니다.
밑에 [개체 접착]을 선택한 이후에, '사진 밖 개체를 잘라냅니다.'를 선택하고 확인 눌러주시면 됩니다.

그런 뒤에는, 중간의 글씨가 더 돋보이도록 주위에 띠를 둘러주는 것이 좋습니다. [기본]-[테두리선]을 클릭! 여기서도 자기가 원하는 색상이나 두께 선의 종류 등등을 설정해주시고 확인!

그림을 완성했으면 이제 글자를 넣어야겠죠? [개체]-[글]을 선택하시고, 자기가 원하는 색상과 글자크기를 넣고 확인을 클릭하시면 완성!

혹시나 처음에 동그랗게 만들거나 외곽선을 설정하시고 싶으시다면, [기본]-[둥근사진]을 클릭하시고, 설정하시고 확인!
각보다 쉽게 완성할 수 있죠? 아무래도 포토샵을 사용하기 힘든 분들이 계시니 포토스케이프를 이용해서 블로그 썸네일을 만드는 것도 좋은 방법이라고 생각됩니다. 다들 좋은 블로그라이프를 보내시길 기원할게요!